Questo articolo è parte integrante di questa guida, in cui viene spiegato come realizzare un Quad Boot (Windows 7, Windows XP, Mac OSX, Ubuntu).
Premessa: se non riesci ad accedere ad Ubuntu perché Windows XP detiene il boot del pc, segui prima la guida per impostare Chameleon come boot manager e successivamente entrare in Ubuntu.
La procedura è quindi la seguente (da Ubuntu):
- per Ubuntu 10.10 o minore:
Digitiamo da terminale i seguenti comandi:
sudo add-apt-repository ppa:bean123ch/burg
sudo apt-get update
sudo apt-get install burg burg-themes burg-emu
sudo apt-get update
sudo apt-get install burg burg-themes burg-emu
2) Installiamo BURG nel MBR
Per installarlo sul MBR è sufficiente il comando:
sudo burg-install /dev/sda
dove /dev/sda è l'identificativo dell'hard disk primario. Se siete in dubbio verificatelo in Sistema -> Amministrazione -> Gestore dischi.
3) Aggiorniamo lo stato di BURG
Anche se è installato, bisogna battere il comando:
sudo update-burg
per permettergli di generare i file di configurazione (burg.cfg).
- per Ubuntu 11.04 o maggiore:
1) Scarichiamo BURG
Digitiamo da terminale i seguenti comandi:
sudo add-apt-repository ppa:n-muench/burg
sudo apt-get update
sudo apt-get install burg burg-themes burg-emu
2) Configuriamo BURG
Alla fine dell'installazione comparirà un wizard con alcuni passi di configurazione. Diamo sempre Ok, e scegliamo l'hard disk con la barra spaziatrice quando ci viene richiesto:
I passi dal 4 al 8 servono per far funzionare Mac OS X con il BURG. Ora come ora potreste già riavviare e verificare il funzionamento di Leopard; se non vi si avvia (es. schermo nero e riavvio) seguite i prossimi passi, altrimenti passate al punto 9.
4) Scarica Chameleon:
dal sito ufficiale: http://chameleon.osx86.hu/
5) Estrai il contenuto
6) Cerca il file chain0
Questo file si occupa del caricamento del bootloader Chameleon. Si trova solitamente dentro alla cartella /i386 dell'archivio che abbiamo appena scaricato.
7) Copia chain0 nella cartella del BURG
Siccome servono privilegi da amministratore per copiare file nella cartella del BURG, apriamo il terminale e digitiamo:
sudo nautilus
(dove nautilus è il file browser di default)
Si aprirà una nuova finestra, con la quale potrete copiare il file chain0 nella cartella /boot/burg. Poi chiudete pure tutto.
8) Aggiungiamo Leopard all'elenco dei SO disponibili
BURG ha già aggiunto Leopard tra i suoi sistemi operativi, ma il codice che usa per richiamarlo non funziona sempre (a me no). Se non funziona neanche a voi digitate dal terminale:
sudo gedit /etc/burg.d/40_custom
Nella nuova finestra apparsa aggiungete in FONDO le seguenti righe:
menuentry "Mac OS X" --class macosx --class os {
insmod ext3
set root='(hd0,5)'
chainloader /boot/burg/chain0
}
NB: 5 è il numero della partizione dov'è installato UBUNTU (occhio non il mac); cambiate questo numero a seconda della vostra configurazione.
Salvate e chiudete l'editor di testo. Ora aggiorniamo le modifiche a BURG con il solito comando:
sudo update-burg
9) Eliminiamo le voci in più dal menù
Ci sono molte voci eliminabili dal menù che spesso non ci interessano. Parlo del memtest, di Ubuntu recovery e delle voci del Mac OSX che non funzionano. Sempre dal terminale digitiamo quindi:
sudo gedit /boot/burg/burg.cfg
Ora scorrendo verso il basso noterete dei blocchi "menuentry" seguito da codice racchiuso tra parentesi graffe. Ognuno di quei blocchi è una voce sul menù, quindi potete sbizzarrirvi a toglierle o modificare i nomi visualizzati. Un esempio di menuentry qui sotto:
10) Emuliamo BURG
Prima di riavviare, proviamo a vedere se funziona correttamente il menù battendo da terminale:
sudo burg-emu
Si aprirà una finestra con una simulazione del menù, come se aveste riavviato. Non preoccupatevi dell'aspetto: con il tasto 't' potrete accedere alla selezione dei temi, che si salvano automaticamente una volta impostati.

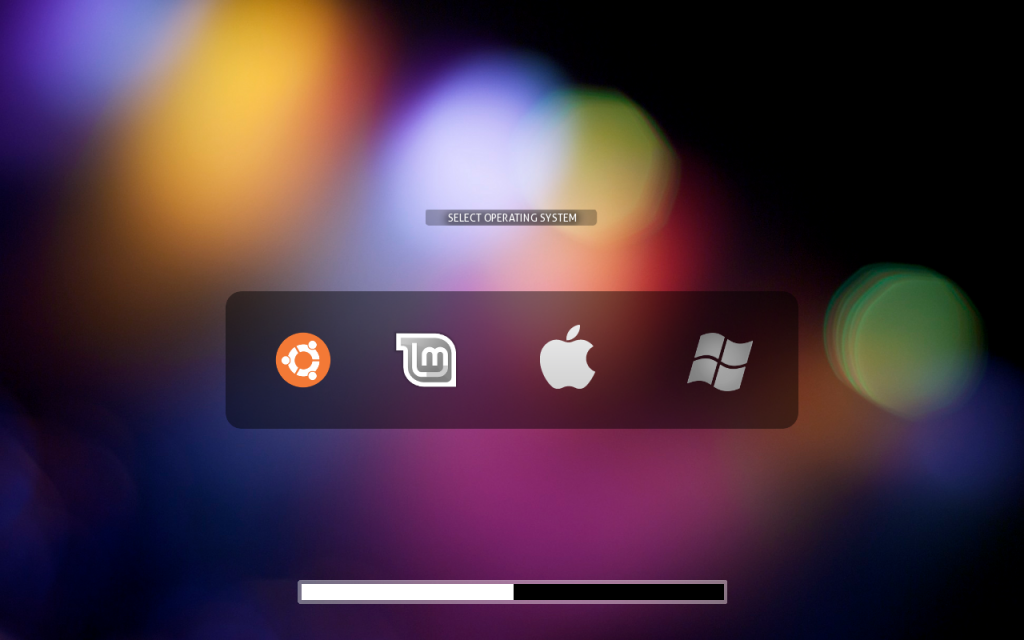





Nessun commento:
Posta un commento