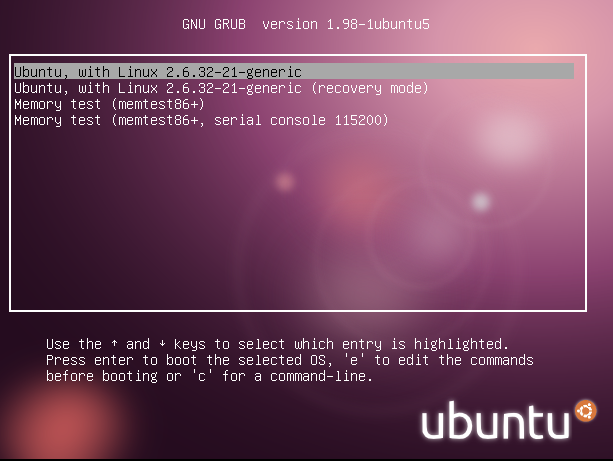
Questo articolo è parte integrante di questa guida, in cui viene spiegato come realizzare un Quad Boot (Windows 7, Windows XP, Mac OSX, Ubuntu).
Premessa: se non riesci ad accedere ad Ubuntu perché Windows XP detiene il boot del pc, segui prima la guida per impostare Chameleon come boot manager e successivamente entrare in Ubuntu.
Situazione: ora faremo in modo di avere GRUB2 come bootmanager principale. Esso carica correttamente quasi tutti i sistemi operativi, tranne Leopard (almeno a me, mostra schermo nero e dopo un po' si riavvia). GRUB2, quando selezioniamo Mac OSX, richiama Chameleon, ma cercheremo di "nascondere" il più possibile Chameleon, in modo che carichi direttamente Leopard senza soffermarsi su una seconda scelta.
La procedura è quindi la seguente (da Ubuntu):
1) Installiamo GRUB2 nel MBR
Installiamo il nostro boot manager nel MBR, così da ritrovarcelo ad ogni avvio del pc. Il comando è:
sudo grub-install /dev/sda
dove sda è l'identificativo del disco primario. Se siete in dubbio verificatelo in Sistema -> Amministrazione -> Gestore dischi.
2) Aggiorniamo lo stato di GRUB2
Anche se è installato, bisogna battere il comando:
sudo update-grub
per permettergli di generare i file corretti di configurazione (grub.cfg).
I passi dal 3 al 7 servono per far funzionare Mac OS X con GRUB2. Ora come ora potreste già riavviare e verificare il funzionamento di Leopard; se non vi si avvia (es. schermo nero e riavvio) seguite i prossimi passi, altrimenti passate al punto 8.
3) Scarica Chameleon:
dal sito ufficiale: http://chameleon.osx86.hu/
4) Estrai il contenuto
5) Cerca il file chain0
Questo file si occupa del caricamento del bootloader Chameleon. Si trova solitamente dentro alla cartella /i386 dell'archivio che abbiamo appena scaricato.
6) Copia chain0 nella cartella del grub2
Siccome servono privilegi da amministratore per copiare file nella cartella del grub2, apriamo il terminale e digitiamo:
sudo nautilus
(dove nautilus è il file browser di default)
Si aprirà una nuova finestra, con la quale potrete copiare il file chain0 nella cartella /boot/grub. Poi chiudete pure tutto.
7) Aggiungiamo Leopard all'elenco dei SO disponibili
Grub2 ha già aggiunto Leopard tra i suoi sistemi operativi, ma il codice che usa per richiamarlo non funziona sempre (a me no). Se non funziona neanche a voi digitate dal terminale:
sudo gedit /etc/grub.d/40_custom
Nella nuova finestra apparsa aggiungete in FONDO le seguenti righe:
menuentry "Mac OS X" --class macosx --class os {
insmod ext3
set root='(hd0,5)'
chainloader /boot/grub/chain0
}
NB: 5 è il numero della partizione dov'è installato UBUNTU (occhio non il mac); cambiate questo numero a seconda della vostra configurazione.
Salvate e chiudete l'editor di testo. Ora aggiorniamo le modifiche a grub2 con il comando:
sudo update-grub
8) Eliminiamo le voci in più dal menù
Ci sono molte voci eliminabili dal menù che spesso non ci interessano. Parlo del memtest, di Ubuntu recovery e delle voci del Mac OSX che non funzionano. Sempre dal terminale digitiamo quindi:
sudo gedit /boot/grub/grub.cfg
Ora scorrendo verso il basso noterete dei blocchi "menuentry" seguito da codice racchiuso tra parentesi graffe. Ognuno di quei blocchi è una voce sul menù, quindi potete sbizzarrirvi a toglierle o modificare i nomi visualizzati. Un esempio di menuentry qui sotto:
9) Riavviamo ed entriamo in Leopard
Ora il nostro scopo è un altro: nascondere Chameleon. In realtà gli faremo caricare direttamente Leopard. Vi avviso che per mezzo secondo compare comunque, ma per lo meno non dovremo cliccare una seconda volta.
Apriamo il terminale di Leopard (per chi non lo sapesse è in Go -> Utilities) e diamo i seguenti comandi:
sudo su
(inseriamo la password)
nano /Library/Preferences/SystemConfiguration/com.apple.Boot.plist
Ora posizioniamoci in corrispondenza delle righe:
<key>
<string>
e modifichiamo il "No" in "Yes". Poi premiamo Ctrl+O e infine battiamo Invio.
Fatto! Riavviate e godetevi il vostro bel menù GRUB2!





Nessun commento:
Posta un commento