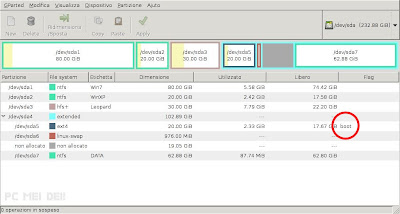Problema: i temi di BURG non mi piacciono tanto... posso impostarne uno mio?
Soluzione: certo che si può! Bisogna smacchinare un po' però... se volete installare un tema che vi siete creati da soli o che avete scaricato dalla rete la procedura è la seguente:
1) Apriamo la cartella di BURG
Aprite il terminale e digitate
sudo nautilus
per aprire un browser del file system con privilegi di amministratore. Raggiungete la cartella
/boot/burg/themes
2) Copiate il tema all'interno della cartella
Qui ci sono tutti i temi di default. Potete prenderne uno, personalizzarvelo con le icone che più vi piacciono, e poi ricopiare la cartella del tema qui dentro. Lo stesso discorso vale per i temi scaricati da Internet.
Ogni tema ha almeno un file chiamato theme che imposta lo stile come colori, immagini di sfondo, icone, ecc.
Potete sbizzarrirvi a modificarli oppure cambiare solo le icone ad esempio :)
3) Aggiorniamo BURG
L'unica pecca è che ogni volta che aggiungiamo un tema, per vederlo in lista bisogna aggiornare BURG tramite il comando
sudo update-burg
Occhio! Questo andrà a sovrascrivere il file
/boot/burg/burg.cfg
che si occupa, tra le altre, di stilare la lista dei sistemi operativi esistenti per il menu. Quindi se l'avete modificato in precedenza dovete ripetere la procedura.
Suggerimento: nel file burg.cfg all'inizio c'è una riga del tipo:
set gfxmode=640x480
questa è la risoluzione del menu. Impostatela alle dimensioni del vostro schermo.
4) Anteprima
Se volete vedere un'anteprima del vostro lavoro basta digitare da terminale:
sudo burg-emu
Vi apparirà una finestra di anteprima di BURG. Con il tasto 't' appare anche la lista dei temi, dove potete selezionare il vostro.
Finito :) Riavviate per gustarvi il vostro BURG personalizzato!
venerdì 12 agosto 2011
Memorizzare la posizione delle icone nella springboard (iPhone)
Problema: vorrei memorizzare la posizione delle icone nella springboard dell'iPhone, in modo che pur aggiornando il firmware non debba rimetterle una ad una com'erano prima dell'aggiornamento.
Premessa: dò per scontato che abbiate un iPhone jailbroken e conosciate Cydia. Se così non fosse, vi invito a sbloccare il vostro dispositivo per poter seguire la seguente guida.
Soluzione: esiste un'utility in Cydia chiamata Gridlock, il cui scopo principale è quello di poter spostare le icone a piacimento nella propria springboard, creando anche spazi vuoti. In realtà, una funzione forse secondaria e poco nota è il fatto che essa memorizza la posizione delle icone (e delle cartelle, e delle icone nelle cartelle) all'interno dello storage dedicato ai vostri dati nell'iPhone.
Quindi, anche aggiornando il firmware dello smartphone, se poi reinstallate Gridlock le icone torneranno magicamente nella loro posizione personalizzata prima della modifica.
Gridlock lo potete trovare nella repo di BigBoss (a 0.99 €), oppure gratuitamente da repository alternative quali ad esempio xSellize (http://cydia.xsellize.com/).
Premessa: dò per scontato che abbiate un iPhone jailbroken e conosciate Cydia. Se così non fosse, vi invito a sbloccare il vostro dispositivo per poter seguire la seguente guida.
Soluzione: esiste un'utility in Cydia chiamata Gridlock, il cui scopo principale è quello di poter spostare le icone a piacimento nella propria springboard, creando anche spazi vuoti. In realtà, una funzione forse secondaria e poco nota è il fatto che essa memorizza la posizione delle icone (e delle cartelle, e delle icone nelle cartelle) all'interno dello storage dedicato ai vostri dati nell'iPhone.
Quindi, anche aggiornando il firmware dello smartphone, se poi reinstallate Gridlock le icone torneranno magicamente nella loro posizione personalizzata prima della modifica.
Gridlock lo potete trovare nella repo di BigBoss (a 0.99 €), oppure gratuitamente da repository alternative quali ad esempio xSellize (http://cydia.xsellize.com/).
Boot manager: BURG
Questo articolo è parte integrante di questa guida, in cui viene spiegato come realizzare un Quad Boot (Windows 7, Windows XP, Mac OSX, Ubuntu).
Premessa: se non riesci ad accedere ad Ubuntu perché Windows XP detiene il boot del pc, segui prima la guida per impostare Chameleon come boot manager e successivamente entrare in Ubuntu.
La procedura è quindi la seguente (da Ubuntu):
- per Ubuntu 10.10 o minore:
Digitiamo da terminale i seguenti comandi:
sudo add-apt-repository ppa:bean123ch/burg
sudo apt-get update
sudo apt-get install burg burg-themes burg-emu
sudo apt-get update
sudo apt-get install burg burg-themes burg-emu
2) Installiamo BURG nel MBR
Per installarlo sul MBR è sufficiente il comando:
sudo burg-install /dev/sda
dove /dev/sda è l'identificativo dell'hard disk primario. Se siete in dubbio verificatelo in Sistema -> Amministrazione -> Gestore dischi.
3) Aggiorniamo lo stato di BURG
Anche se è installato, bisogna battere il comando:
sudo update-burg
per permettergli di generare i file di configurazione (burg.cfg).
- per Ubuntu 11.04 o maggiore:
1) Scarichiamo BURG
Digitiamo da terminale i seguenti comandi:
sudo add-apt-repository ppa:n-muench/burg
sudo apt-get update
sudo apt-get install burg burg-themes burg-emu
2) Configuriamo BURG
Alla fine dell'installazione comparirà un wizard con alcuni passi di configurazione. Diamo sempre Ok, e scegliamo l'hard disk con la barra spaziatrice quando ci viene richiesto:
I passi dal 4 al 8 servono per far funzionare Mac OS X con il BURG. Ora come ora potreste già riavviare e verificare il funzionamento di Leopard; se non vi si avvia (es. schermo nero e riavvio) seguite i prossimi passi, altrimenti passate al punto 9.
4) Scarica Chameleon:
dal sito ufficiale: http://chameleon.osx86.hu/
5) Estrai il contenuto
6) Cerca il file chain0
Questo file si occupa del caricamento del bootloader Chameleon. Si trova solitamente dentro alla cartella /i386 dell'archivio che abbiamo appena scaricato.
7) Copia chain0 nella cartella del BURG
Siccome servono privilegi da amministratore per copiare file nella cartella del BURG, apriamo il terminale e digitiamo:
sudo nautilus
(dove nautilus è il file browser di default)
Si aprirà una nuova finestra, con la quale potrete copiare il file chain0 nella cartella /boot/burg. Poi chiudete pure tutto.
8) Aggiungiamo Leopard all'elenco dei SO disponibili
BURG ha già aggiunto Leopard tra i suoi sistemi operativi, ma il codice che usa per richiamarlo non funziona sempre (a me no). Se non funziona neanche a voi digitate dal terminale:
sudo gedit /etc/burg.d/40_custom
Nella nuova finestra apparsa aggiungete in FONDO le seguenti righe:
menuentry "Mac OS X" --class macosx --class os {
insmod ext3
set root='(hd0,5)'
chainloader /boot/burg/chain0
}
NB: 5 è il numero della partizione dov'è installato UBUNTU (occhio non il mac); cambiate questo numero a seconda della vostra configurazione.
Salvate e chiudete l'editor di testo. Ora aggiorniamo le modifiche a BURG con il solito comando:
sudo update-burg
9) Eliminiamo le voci in più dal menù
Ci sono molte voci eliminabili dal menù che spesso non ci interessano. Parlo del memtest, di Ubuntu recovery e delle voci del Mac OSX che non funzionano. Sempre dal terminale digitiamo quindi:
sudo gedit /boot/burg/burg.cfg
Ora scorrendo verso il basso noterete dei blocchi "menuentry" seguito da codice racchiuso tra parentesi graffe. Ognuno di quei blocchi è una voce sul menù, quindi potete sbizzarrirvi a toglierle o modificare i nomi visualizzati. Un esempio di menuentry qui sotto:
10) Emuliamo BURG
Prima di riavviare, proviamo a vedere se funziona correttamente il menù battendo da terminale:
sudo burg-emu
Si aprirà una finestra con una simulazione del menù, come se aveste riavviato. Non preoccupatevi dell'aspetto: con il tasto 't' potrete accedere alla selezione dei temi, che si salvano automaticamente una volta impostati.
Boot manager: GRUB2
Questo articolo è parte integrante di questa guida, in cui viene spiegato come realizzare un Quad Boot (Windows 7, Windows XP, Mac OSX, Ubuntu).
Premessa: se non riesci ad accedere ad Ubuntu perché Windows XP detiene il boot del pc, segui prima la guida per impostare Chameleon come boot manager e successivamente entrare in Ubuntu.
Situazione: ora faremo in modo di avere GRUB2 come bootmanager principale. Esso carica correttamente quasi tutti i sistemi operativi, tranne Leopard (almeno a me, mostra schermo nero e dopo un po' si riavvia). GRUB2, quando selezioniamo Mac OSX, richiama Chameleon, ma cercheremo di "nascondere" il più possibile Chameleon, in modo che carichi direttamente Leopard senza soffermarsi su una seconda scelta.
La procedura è quindi la seguente (da Ubuntu):
1) Installiamo GRUB2 nel MBR
Installiamo il nostro boot manager nel MBR, così da ritrovarcelo ad ogni avvio del pc. Il comando è:
sudo grub-install /dev/sda
dove sda è l'identificativo del disco primario. Se siete in dubbio verificatelo in Sistema -> Amministrazione -> Gestore dischi.
2) Aggiorniamo lo stato di GRUB2
Anche se è installato, bisogna battere il comando:
sudo update-grub
per permettergli di generare i file corretti di configurazione (grub.cfg).
I passi dal 3 al 7 servono per far funzionare Mac OS X con GRUB2. Ora come ora potreste già riavviare e verificare il funzionamento di Leopard; se non vi si avvia (es. schermo nero e riavvio) seguite i prossimi passi, altrimenti passate al punto 8.
3) Scarica Chameleon:
dal sito ufficiale: http://chameleon.osx86.hu/
4) Estrai il contenuto
5) Cerca il file chain0
Questo file si occupa del caricamento del bootloader Chameleon. Si trova solitamente dentro alla cartella /i386 dell'archivio che abbiamo appena scaricato.
6) Copia chain0 nella cartella del grub2
Siccome servono privilegi da amministratore per copiare file nella cartella del grub2, apriamo il terminale e digitiamo:
sudo nautilus
(dove nautilus è il file browser di default)
Si aprirà una nuova finestra, con la quale potrete copiare il file chain0 nella cartella /boot/grub. Poi chiudete pure tutto.
7) Aggiungiamo Leopard all'elenco dei SO disponibili
Grub2 ha già aggiunto Leopard tra i suoi sistemi operativi, ma il codice che usa per richiamarlo non funziona sempre (a me no). Se non funziona neanche a voi digitate dal terminale:
sudo gedit /etc/grub.d/40_custom
Nella nuova finestra apparsa aggiungete in FONDO le seguenti righe:
menuentry "Mac OS X" --class macosx --class os {
insmod ext3
set root='(hd0,5)'
chainloader /boot/grub/chain0
}
NB: 5 è il numero della partizione dov'è installato UBUNTU (occhio non il mac); cambiate questo numero a seconda della vostra configurazione.
Salvate e chiudete l'editor di testo. Ora aggiorniamo le modifiche a grub2 con il comando:
sudo update-grub
8) Eliminiamo le voci in più dal menù
Ci sono molte voci eliminabili dal menù che spesso non ci interessano. Parlo del memtest, di Ubuntu recovery e delle voci del Mac OSX che non funzionano. Sempre dal terminale digitiamo quindi:
sudo gedit /boot/grub/grub.cfg
Ora scorrendo verso il basso noterete dei blocchi "menuentry" seguito da codice racchiuso tra parentesi graffe. Ognuno di quei blocchi è una voce sul menù, quindi potete sbizzarrirvi a toglierle o modificare i nomi visualizzati. Un esempio di menuentry qui sotto:
9) Riavviamo ed entriamo in Leopard
Ora il nostro scopo è un altro: nascondere Chameleon. In realtà gli faremo caricare direttamente Leopard. Vi avviso che per mezzo secondo compare comunque, ma per lo meno non dovremo cliccare una seconda volta.
Apriamo il terminale di Leopard (per chi non lo sapesse è in Go -> Utilities) e diamo i seguenti comandi:
sudo su
(inseriamo la password)
nano /Library/Preferences/SystemConfiguration/com.apple.Boot.plist
Ora posizioniamoci in corrispondenza delle righe:
<key>
<string>
e modifichiamo il "No" in "Yes". Poi premiamo Ctrl+O e infine battiamo Invio.
Fatto! Riavviate e godetevi il vostro bel menù GRUB2!
Boot manager: Chameleon 2.0
Questo articolo è parte integrante di questa guida, in cui viene spiegato come realizzare un Quad Boot (Windows 7, Windows XP, Mac OSX, Ubuntu).
Situazione:
Abbiamo appena ultimato l'installazione di Ubuntu. In realtà, Chameleon è già INSTALLATO nel vostro pc (perché lo abbiamo selezionato durante l'installazione di Leopard). L'unica cosa da fare per renderlo attivo è quello di "attivare" la partizione con Leopard.
Sapete già come fare vero? Ad ogni modo ricordiamolo:
1) Avviate il LiveCD di GParted da boot
La situazione corrente è questa, dove giustamente Ubuntu detiene i diritti di partizione attiva (perché lo abbiamo installato per ultimo):
2) Impostiamo il flag boot su Leopard
Con tasto dx -> Gestione flag impostiamo il boot sulla partizione di Leopard; il flag boot sulla partizione di Ubuntu sparirà automaticamente (visto che è possibile avere una sola partizione attiva in ogni momento)
Con tasto dx -> Gestione flag impostiamo il boot sulla partizione di Leopard; il flag boot sulla partizione di Ubuntu sparirà automaticamente (visto che è possibile avere una sola partizione attiva in ogni momento)
Riavviando il pc comparirà subito la schermata di Chameleon, che di default carica Leopard dopo 5 secondi. Premendo un tasto qualsiasi accederete alla menù di selezione dei vari SO.
ATTENZIONE: se NON avete selezionato Chameleon durante l'installazione di Leopard, potete sempre reinserire il cd di installazione (iATKOS o iDeneb) e installarlo da lì senza dover ripetere tutta la procedura.
Se poi volete aggiornarlo all'ultima versione ecco il sito ufficiale da cui scaricarlo:
http://chameleon.osx86.hu/
Ehi ehi... non è mica finita qui!
Perché?
Siccome vogliamo le cose fatte bene, è da sottolineare che se da Chameleon avviamo Ubuntu, ci compare un altro menu (quello di GRUB2) con tutte le sue voci. Che rottura! Non è bello selezionare due volte Ubuntu per avviarlo.
Come posso far avviare Ubuntu direttamente da Chameleon senza passare per GRUB2?
Beh, senza passarci no, ma senza vederlo sì! Infatti quello che stiamo per fare è "nascondere" GRUB2 (potente ma abbastanza bruttino da vedere). Insomma "c'è ma non si vede"!
1) Avvia Ubuntu
Seleziona da Chameleon l'icona relativa e poi scegli la prima voce del GRUB2
2) Installiamo StartUp-Manager
Connettiamoci ad Internet, dopodiché apriamo il terminale (Applicazioni -> Accessori) e digitiamo i seguenti comandi:
sudo apt-get update
sudo apt-get install startupmanager
inserendo la password dove richiesto.
3) Avviamo StartUp-Manager
Il programma si trova in Sistema -> Amministrazione; impostiamo a 0 il timeout come in figura:
Finito! Riavviamo e avremo il nostro bel Chameleon funzionante!
QuadBoot: fase 6 (boot manager)
6° FASE: SCELTA DEL BOOT MANAGER
Ora abbiamo installato tutti i SO necessari. Manca però un bel menu a scelta con il quale avviarli (boot manager).
Ci sono svariati boot manager in giro per la rete. Ne tratterò tre in particolare:
- Chameleon 2.0
- Grub2
- Burg (versione grafica di grub2)
Iscriviti a:
Commenti (Atom)